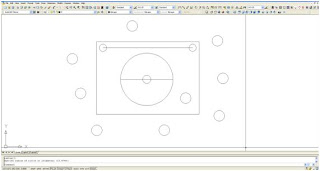Olá, o AutoCad, nos possibilita determinar de quanto em quanto tempo será feita uma copia de segurança dos trabalhos abertos, (o meu é de 5 minutos), o maior problema é muitas vezes encontrar esta copia, o AutoCad grava ela por costume no seguinte caminho (C:\users\igor.braga\appdata\local\temp\). Eu já gosto de manter uma pasta nos meus documentos com o nome, BACKUP_AUTOCAD, e tudo vai para lá, é mais fácil de encontrar.
Abaixo segue o post que encontrei no link (http://www.arquitetonico.ufsc.br/como-recuperar-arquivos-perdidos-no-autocad-tutorial), feito pela Bruna, o passo a passo está bem legal e não vi necessidades de fazer outro, porem se houver duvidas, podem perguntar. Boa leitura!
O Auto CAD possui em sua configuração comandos que salvam de tempos em tempo uma cópia de segurança de seus arquivos, porém, se o seu AutoCAD não estiver configurado para fazer essa cópia de segurança, não haverá esperanças quando você mais precisar recuperar seu trabalho.
Muita gente já me perguntou e já precisou de ajuda para recuperar arquivos, então, vou ajudá-los a configurar o CAD em 10 passos para sempre ter uma esperança quando tudo dá errado e, ensinar a recuperar os arquivos.
1 – Abra a pasta dos seus documentos (a pasta do computador mesmo) e crie nela uma nova pasta com o nome que quiser: SOS, DESESPERO, ÚLTIMA SAÍDA. (eu adotei ‘DESESPERO’ para a minha, pois sei que só vou utilizá-la no desespero)
2 – Abra seu AutoCAD, vá no menu TOOLS > OPTIONS e uma janela se abrirá. Ou apenas digite ‘OPTIONS’ no teclado e dê enter.
3 – Na janela ‘OPTIONS’ vá para a aba ‘FILES’ e procure o ícone ‘AUTOMATIC SAVE FILE LOCATION’. Esse ícone determina o local que o AutoCAD deverá salvar cópias de segurança dos seus arquivos.
Geralmente o AutoCAD vem configurado para salvar essas cópias de segurança na pasta TEMP do computador, o problema é que em TEMP os arquivos de segurança do CAD se misturam com arquivos de segurança de outros programas, e assim, em um momento de desespero você acaba não encontrando o que precisa.
4 – Clique duas vezes sobre o caminho indicado e uma janela se abrirá para que você busque o caminho em que quer salvar as cópias de segurança. Busque a pasta ‘DESESPERO’ / ‘SOS’ que você criou nos seus documentos e selecione-a e logo em seguida clique no botão ‘APPLY’ na área inferior da janela, ela agora será sua salvação de todos os dias.
5 – Agora, na área superior da janela, selecione a aba ‘OPEN AND SAVE’ e vá no campo ‘FILE SAVE PRECAUTIONS’. Selecione o ‘AUTOMATIC SAVE’ e configure o salvamento automático dentro de um intervalo de tempo X que mais te convenha.
Geralmente configuro o AutoCAD para fazer salvamentos de 10 em 10 minutos, assim, o programa não fica muito lento e me garante que, caso qualquer coisa aconteça, terei perdido um mínimo de trabalho.
Geralmente configuro o AutoCAD para fazer salvamentos de 10 em 10 minutos, assim, o programa não fica muito lento e me garante que, caso qualquer coisa aconteça, terei perdido um mínimo de trabalho.
6 – Em ‘FILE EXTENSION FOR TEMPORARY FILES’ altere o campo para ’sv$’, esse formato salva os arquivos completos, enquanto o ‘ac$’ salva apenas as modificações feitas no intervalo entre salvamentos automáticos. Clique em ‘OK’ na área inferior da janela e pronto, AutoCAD configurado, já pode ser fechado.
7 – Vá em ‘PAINEL DE CONTROLE’ no seu computador e abra a janela de ‘OPÇÕES DE PASTA’. Na aba ‘MODOS DE EXIBIÇÃO’, habilite a exibição das extensões de tipos de arquivos conhecidos, exatamente como na imagem abaixo, e clique em ‘OK’.
8 – Para tirar todas as dúvidas, abra a pasta ‘DESESPERO’ que você criou e veja os arquivos de segurança criados. Eles estão com extensão ‘.sv$’. Sendo assim, quando precisar de um deles, basta que você renomeie a extensão para ‘.dwg’ e tudo resolvido.
9 – Caso você não tenha configurado o AutoCAD ainda mas tenha perdido arquivos que precisa recuperar, repita os passos 2 e 3. Em ‘AUTOMATIC SAVE FILE LOCATION’ estará indicado o caminho para a pasta em que estão salvas suas cópias de segurança.
10 – Vá até a pasta indicada e procure os arquivos correspondentes ao documento perdido. ATENÇÃO, terão muitos arquivos salvos com a extensão ‘ac$’ com tamanho 0KB ou outros tamanhos bem pequenos se comparados com o arquivo original, não abra esses, renomei e abra o arquivo que estiver com a extensão ’sv$’ e que tiver maior tamanho.